FINDING AND JOINING GAMES AND EVENTS
Magic Online offers a wide variety of play experiences, from casual games to large tournaments with awesome prizes, all found in the Play Lobby.
To jump in and play games in Magic Online, click either Constructed or Limited in the navigation bar. Then choose your format (Constructed) or game type (Limited). Here’s an example for a player choosing Modern:
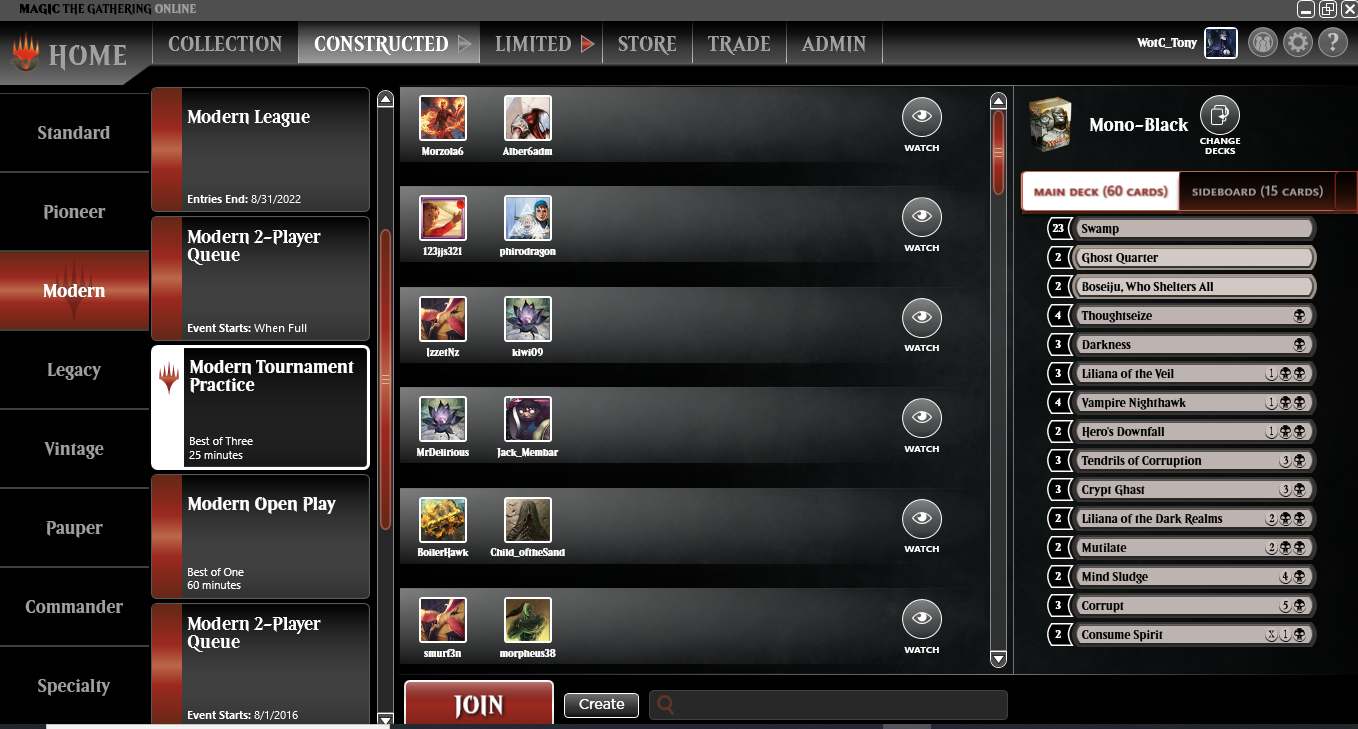
If you want to play for fun or practice for a tournament, click Open Play or Tournament Practice. If you’re looking for an organized event experience, select a League, Queue, or Scheduled Event.
Events require you provide an entry in exchange for a chance to earn prizes. The most common entry options are Event Tickets and Booster Packs (which can be purchased in the Store), as well as Play Points (which can be earned by doing well in events).
The Featured Tournaments pane on the Home scene highlights upcoming tournaments as well.
For more information on events, click the Events and Formats page.
Constructed Play – Setting Up Your Deck
If you are looking to get more familiar with Magic Online or your deck, you can use the Open Play and Tournament Practice areas to battle your Constructed deck against other players as much as you like.
Each room has defaults options listed – Open Play uses single-game matches and up to 60 minutes per player, while Tournament Practice features best-of-three matches with 25 minute timers.
First, confirm which deck you want to use. Here’s how the screen appears the first time you play a format:
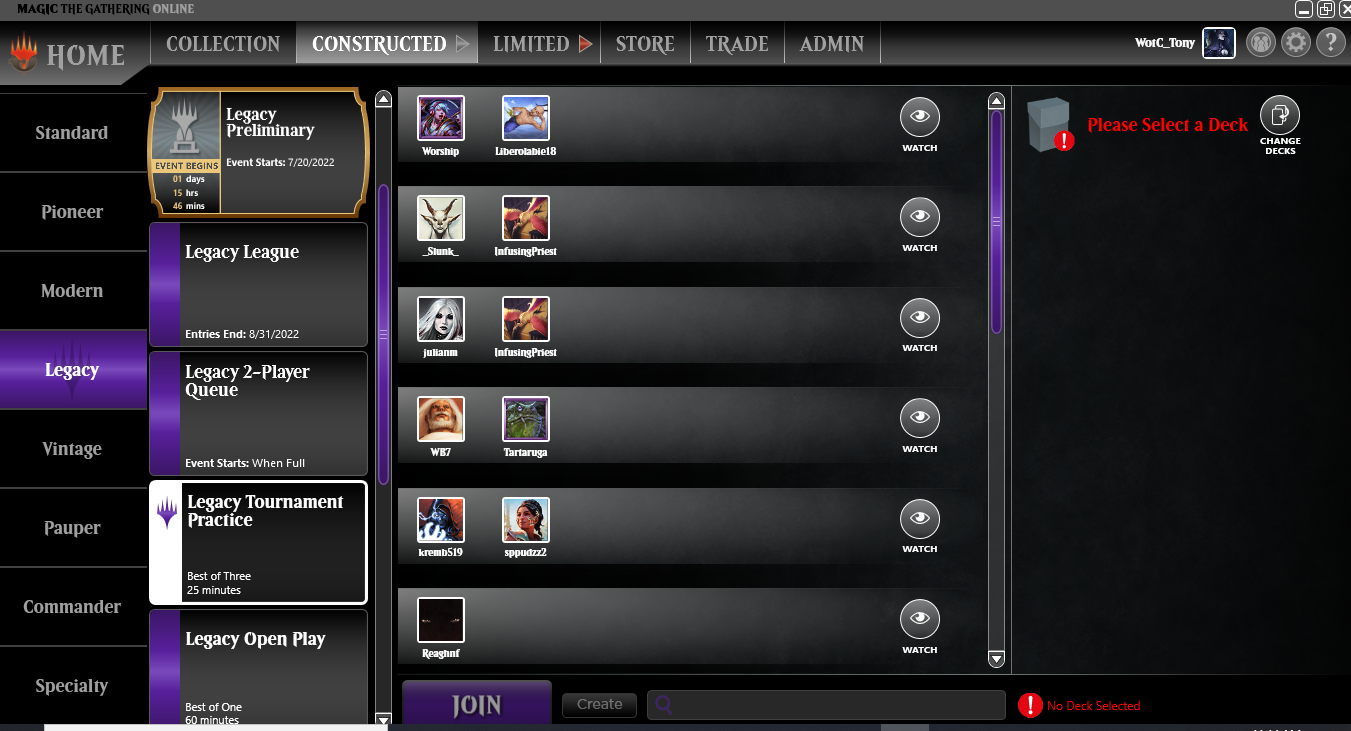 |
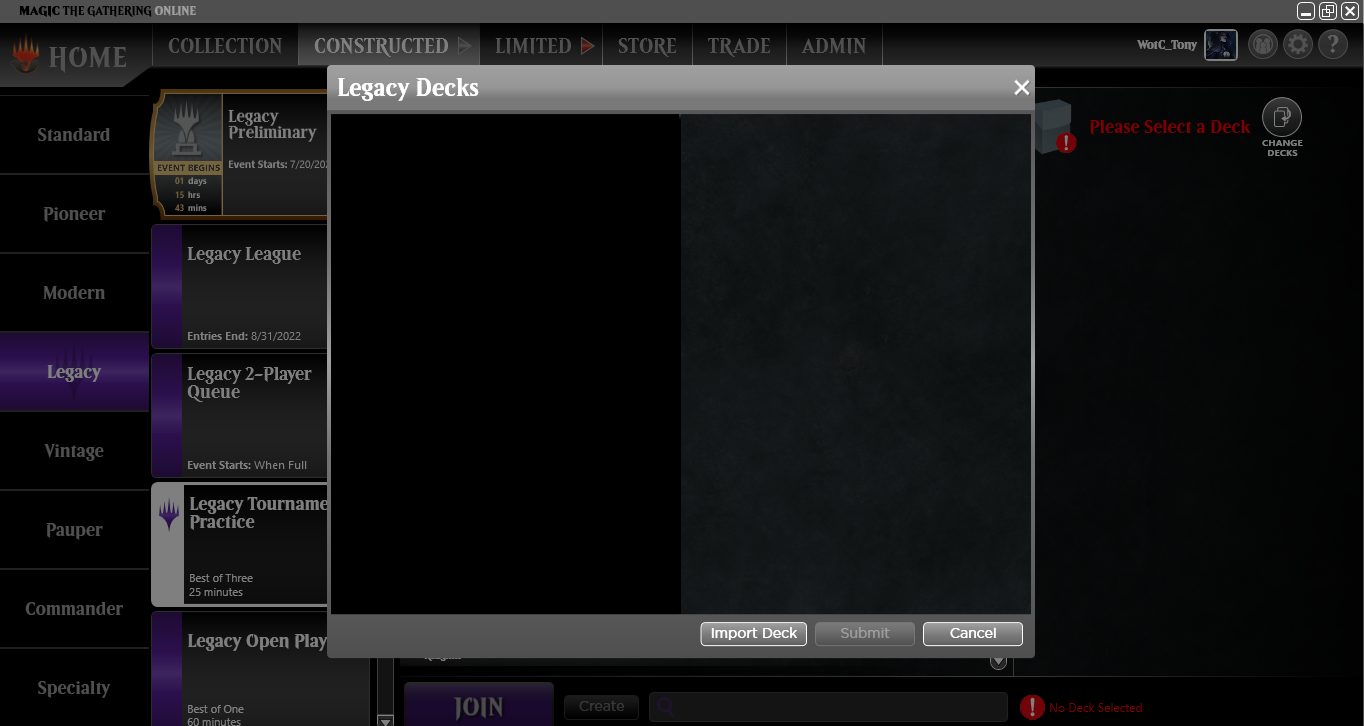 |
Click the deck you wish to use, then click Submit – the list updates in the right-hand pane. Toggle between the main deck and sideboard tabs at the top if needed.
Tip: If you want to use a deck not in this window, you can import it from your computer with the Import Deck button. Once you have imported your deck, if it’s available to be played right away because you own all of its cards, click Submit and the list updates in the right-hand pane.
Suppose you have the right deck but not the most recent version. To update the deck in the Format Lobby, first go to the Collection scene. Make any and all changes to your deck, ensuring no error messages appear – things like the deck is too small or contains illegal cards are noted with a yellow triangle alert, while items that make the deck legal but not optimized (i.e. incorrect conditions for a companion in the sideboard) are marked with a green asterisk. Then take one of two actions to trigger the deck to save:
- Navigate to a different deck in the Collection, or
- Right-click the deck and choose Create a Copy
Once the right deck of the version appears in the Format Lobby, you’re ready to match up with other players.
Constructed Open Play – Setting Up a Match
Battle Community Opponents
You have two options from here: Click Join to be added to the first available game in the format, regardless of if it’s a duel or multiplayer.

If you want to set up your own virtual table, click Create instead.
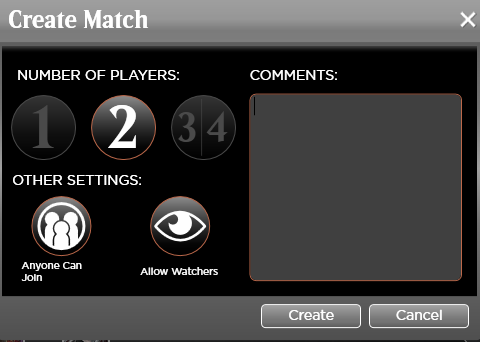
You are presented with several options:
- Number of Players – 1 for Solitaire mode, 2 for a traditional duel, or 3-4 for a multiplayer game
- Participants – Toggle between Anyone Can Join or Only Buddies Can Join
- Watchers – Toggle between Allow Watchers or No Watchers
- Comments – Use this if you have specific requests of deck types or play styles (particularly useful to ensure a good Commander experience)
Click the Create button and a new window appears.
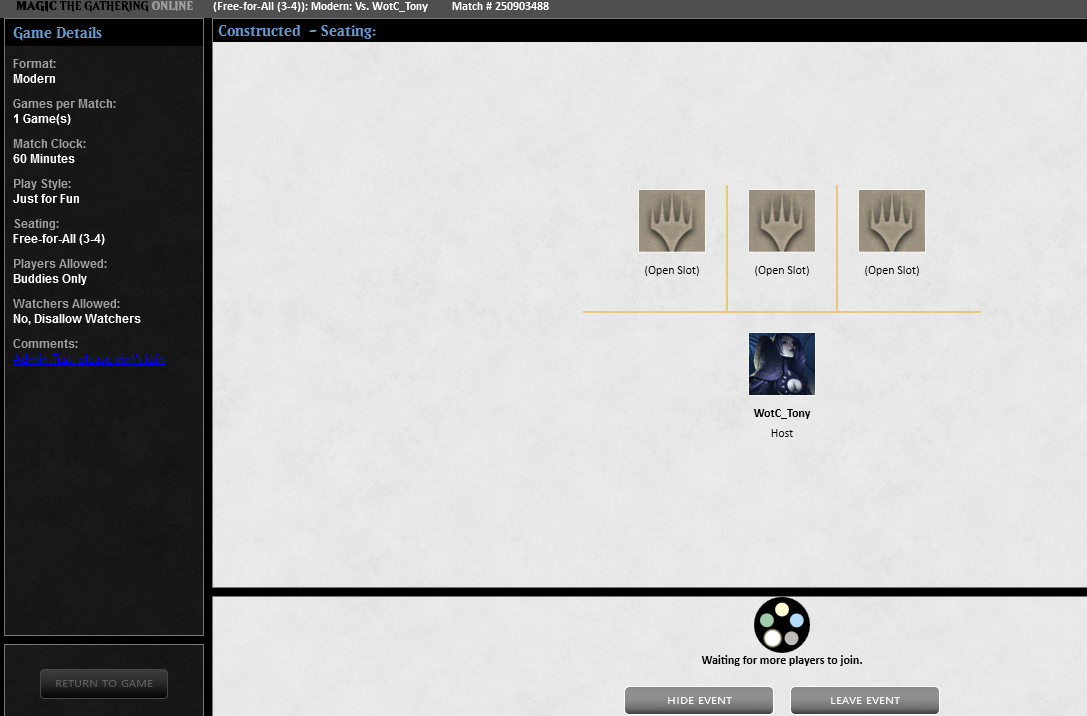
Once the maximum number of players have joined, the match will begin. Hosts of multiplayer matches can also choose to start once 3 players are in the game.
Start a Solitaire Game
You can test a deck without battling another player.
Solitaire games let you learn the Magic Online interface or test out new deck strategies and combos before playing them with others. A solitaire game follows the normal rules for Magic Online, except that you are your own opponent.
To set up a Solitaire game, choose 1 as the number of players in the Create Match window. After toggling the Watchers on or off, click Create to begin play.
Challenge a Single Buddy
If you want to play against a specific friend, you can directly challenge that player to a game.
Right click a player’s username wherever it’s displayed (your Buddies list, a chat window, and so on) to open a menu, then click Challenge Player to initiate the challenge.
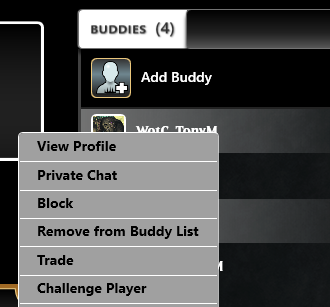 |
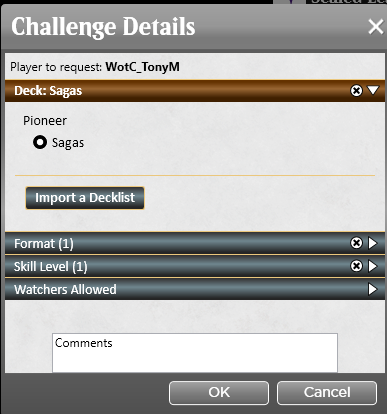 |
Choose your deck from the Deck filter, then select any additional filters to apply to your game:
- Format: You can choose a format for your game before selecting a deck. If you don’t, it will automatically select the deck’s format.
- Skill Level: You can choose to define your game with this filter. It has no effect on game play. By default, this is set to Just for Fun, but you can change it if you like.
- Watchers Allowed: You can choose to permit watchers for your game.
- Comments can be entered in the comments box to further define your game for the wider audience.
Click the OK button to send the challenge.
The player you have challenged will receive a dialog box asking if they want to accept the challenge, which also displays the format, skill level and any comments you have entered.
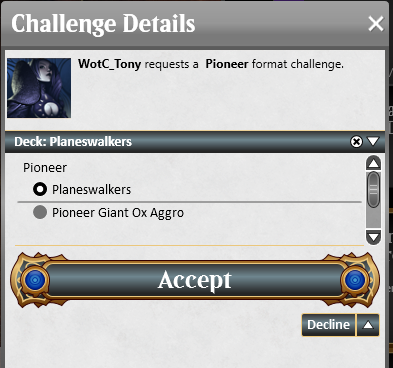
If they accept the challenge, they are asked to choose which deck they want to play and then the game starts. If they decline the challenge, you will receive a message stating that they have done so.
Challenge Multiple Buddies - Multiplayer
If you want to create a game with multiple specific players, be sure you are Buddies with all of them and then choose the Only Buddies Can Join option described in Battle Community Opponents. The right-click Buddy challenge method does not work for multiplayer games.
Play in a Constructed or Limited Event
For more details on playing in tournaments or leagues, click the Events & Formats page.
PLAYING THE GAME
This section will help explain some basic information about the Magic Online interface, not the rules of Magic. If you want to learn about the rules of Magic, please visit the How to Play page on the Magic: The Gathering website.
All of these procedures assume that you are already in a game. If you have questions that are not answered here, please contact Customer Service at help.mtgo.com.
Play Lands
Click a land card in your hand to play it. Under normal circumstances, you can only play a single land each turn, and only during one of your main phases.
Activate Mana Abilities
If a permanent (such as a land) you control has a mana ability, you can click it to tap it for mana. If the land can produce more than one color of mana, a menu will open. Click the line with the mana ability you want to use.
Floating mana is displayed in the lower-left corner of the battlefield.
Tip: If you have begun casting a spell, and are activating mana abilities to pay for it, you can hold the W key while clicking your land to bypass this menu and have the client auto-select the first option listed on the mana source for you.
Tip: Press Ctrl+Z to undo the activation of the most recent mana ability (such as tapping a land). You can repeat this command to undo multiple mana abilities, though you cannot undo if it would require reversing a spell or activated ability.
Cast Spells
All cards that could be cast or played at the current moment of the game, whether they are in your hand or in another zone, will appear highlighted. This applies even if you cannot yet pay all of that card’s costs. Zones other than the hand with cards that can be cast will pop open.
Left-click a highlighted nonland card to cast it.
If the card you are casting requires mana to cast beyond what is already in your mana pool, you will receive a message stating how much mana is required and the opportunity to activate mana abilities to help pay for it.
Tip: Spells that cost no mana open a menu with a Cast option to prevent you from accidentally casting the spell at the wrong time with an errant mouse click.
Follow the instructions in any additional prompts, such as choosing targets.
Once you finish casting the spell, it will move to the stack. This is represented in Magic Online by a temporary window on the battlefield.
Paying Alternate and Additional Costs
If a spell or ability has alternate or optional additional costs, these will generally be indicated by a menu that opens when you click the card. Each option will appear on a separate line within that menu.
Phyrexian mana can be paid by clicking your avatar, though it cannot be the final mana paid as part of casting a spell this way.
Resize the Battlefield
You can customize your Duel Scene layout by dragging the grid splitter along some boundaries.
Boundaries that can be adjusted are the following:
- On the left, underneath the information box
- On the left, between the player information and the battlefield
- At the bottom between the battlefield and your hand
- On the right, between the battlefield and the collapsible panes and options buttons
View and Interact with Collapsible Panes
The graveyard zone and the collapsible panes exist below your avatar to represent cards and effects in the game. Each has an icon that can collapse or expand that area, or zoom in on anything in the pane.
- The headstone icon controls the Graveyard. A mini-graveyard is displayed when you have the main graveyard window collapsed.
- The X icon is for the Exile Zone, which displays cards in exile not tied to specific abilities on the battlefield. Cards currently exiled via an ability on the battlefield (Banishing Light, Kitesail Freebooter, etc.) will appear underneath the permanent that exiled them.
- The eye icon is for Revealed Cards, which displays cards that have been revealed from a search of a hidden zone. Cards can be removed from the Revealed Cards area by moving your mouse over them and clicking Dismiss.
- The shield icon is the Effects area, which displays continuous effects that have been created and are waiting to apply (i.e. damage prevention and redirection shields, etc.) or resolved emblems.
- In Commander games, the flag icon shows the Command Zone, from which you can cast commanders.
Game Log
When a game starts, the game log will appear on the right side of the battlefield. This log shows important game information as it happens, including spells cast, abilities activated, and other game details and lets you review previous game actions.
Options & Chat Log
At the bottom-left of the Duel scene, there are a series of icons on which you can take action.
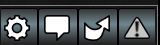
- The gear icon is Settings – this lets you adjust card sizes, volume, and accesses many of the auto-yields available by right-clicking inside the battlefield (see Advanced Client for information on these yields)
- The chat icon toggles the Game Log and Chat windows on and off
- The moving arrow icon returns you to the Event Details window – useful for reviewing match settings or looking at standings in tournament play.
- The alert icon refers to all active yields (see Advanced Client for information on these yields) – it’s greyed out when there are no active yields.
LIMITED EVENT PLAY (SEALED DECK & DRAFT)
This section will explain how to select cards and prepare decks within a Sealed Deck or Draft event.
Drafting Window
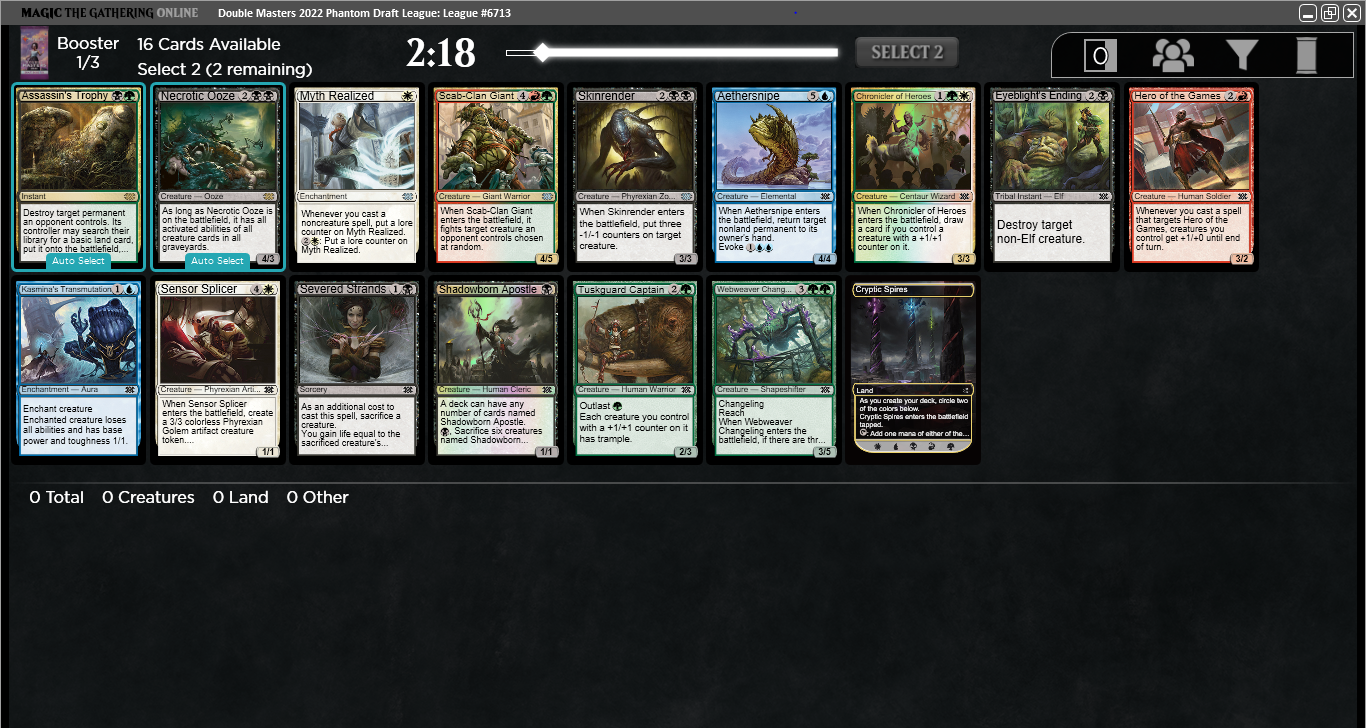
The drafting window displays all the information you’ll need while drafting. The cards available to select, as well as information on time left to pick and the number of picks to make are in the top half of the window. The cards you’ve already taken for your main deck are in the bottom half of the window, much like building a deck in the collection.
Hovering over icons in the top-right section of the window opens the Play Blade, the spot for mid-draft information. Click an icon to toggle the Play Blade open or closed.
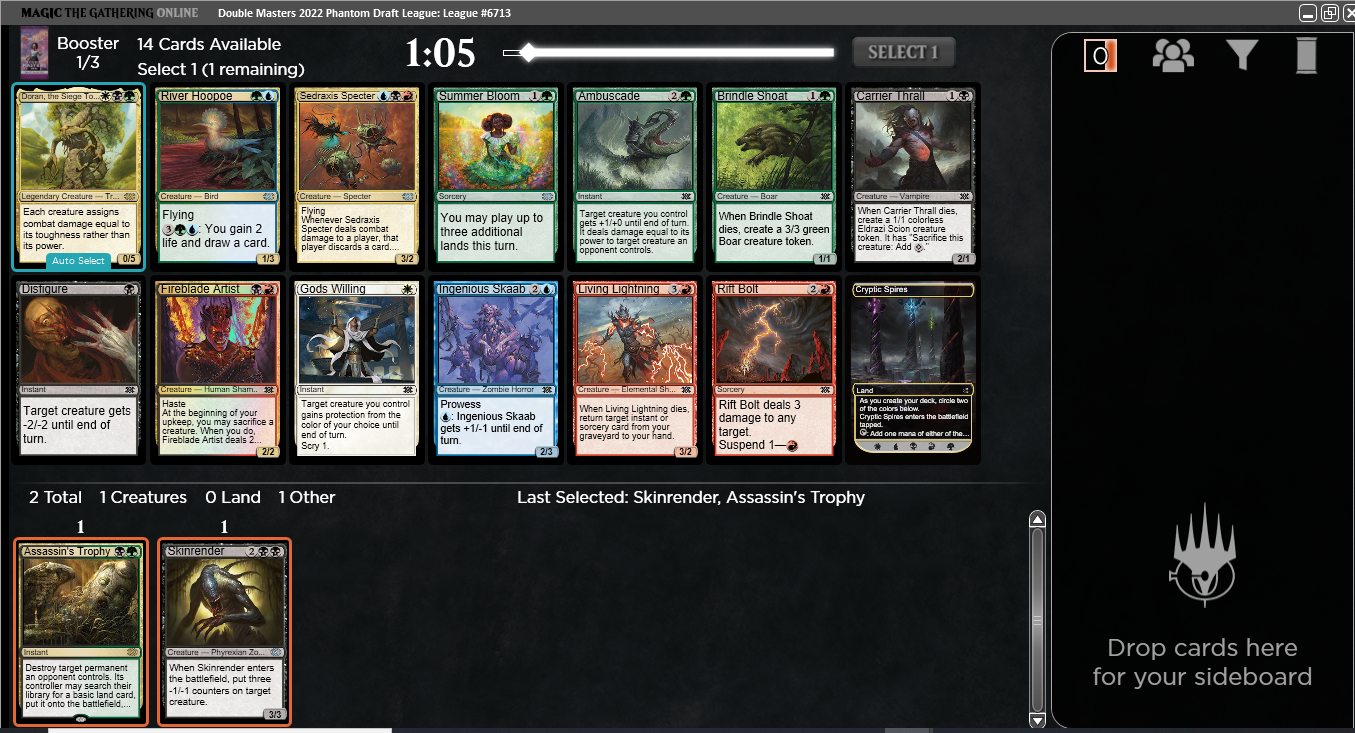 |
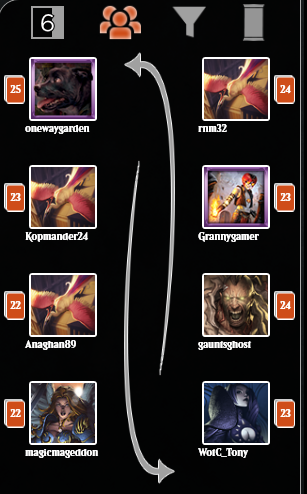 |
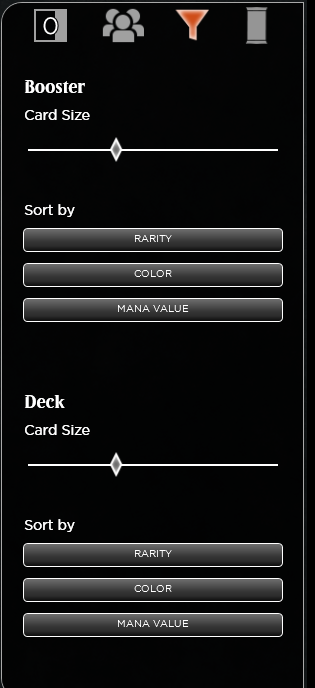 |
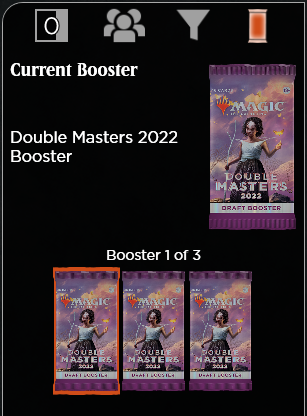 |
- The square with a number indicates your sideboard and how many cards are currently there.
- The person icon opens a graphic showing the draft pod – player usernames, picks made, and the current direction of picks.
- Within a draft pod, the first booster pack of each draft is drafted clockwise (left), the second pack is counterclockwise (right) and the third pack is drafted clockwise (left).
- The filter icon shows ways you can filter your selections.
- The pack icon shows the order of packs being used in this draft.
When cards appear for selection, you can do the following:
- Double-clicking a card moves it directly to your main deck.
- A single left-click on a card will highlight and reserve it. If the pick timer runs out, the reserved card will be added to your main deck.
- You can drag and drop a card into either your main deck or sideboard
- Right-clicking a card presents similar options for moving a card
Magic Online will automatically reserve picks based on your current draft deck when a pack is presented. If no card is selected when the pick timer expires, Magic Online will automatically add the auto-reserved cards to your main deck.
Tip: The timer can stay at zero for a minute or more in between picks – this is quite normal. This occurs if you make your selections faster than the people drafting behind you.
Tip: If you disconnect while drafting, don’t fret. After you log back in, you’ll be returned to the current point of the draft. Auto-picks will be made for you if needed.
After all the players in your pod have finished drafting, the game will transition to deckbuilding.
Sealed Deck and Draft Deckbuilding Window - Leagues
After completing the draft portion of a League or after joining a Sealed Deck League, your card pool appears in the top of the window and represents your full sideboard. The main deck will be in the lower area, like in the draft window detailed above. Add cards from the top to your deck at the bottom by double-clicking, dragging, or using the right click context menu.
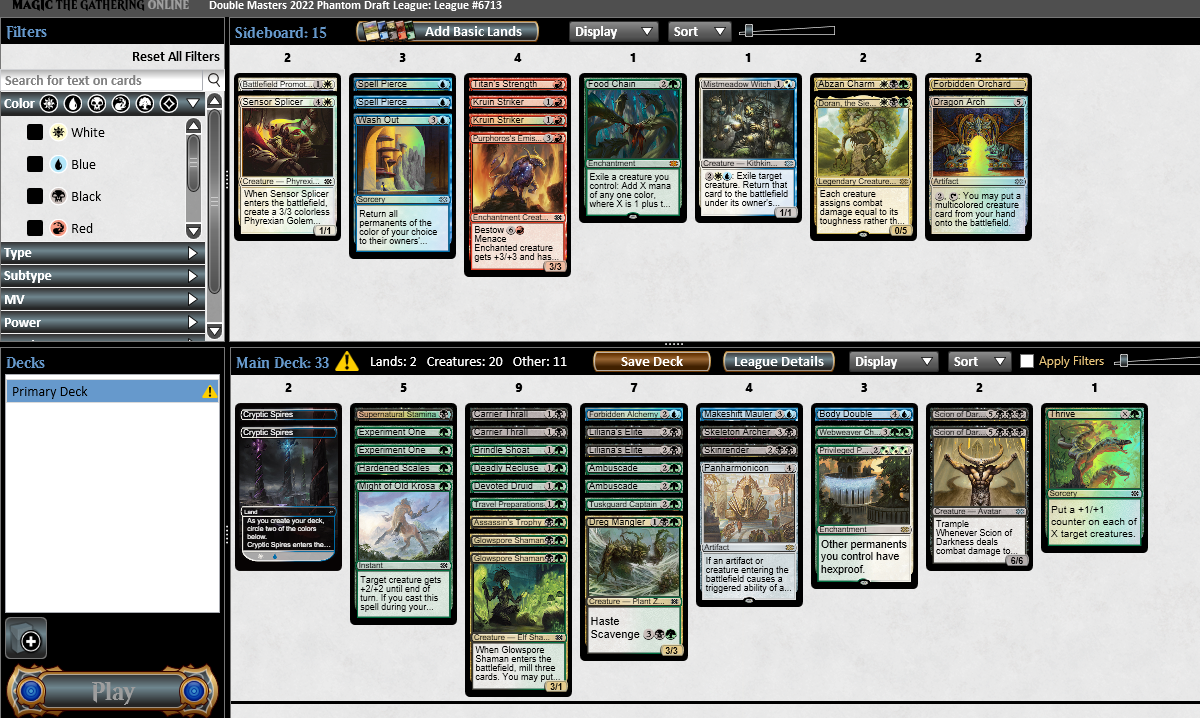
After completing and saving a Primary Deck, you can opt to create a second deck out of the same card pool. Click the Add Deck button in the bottom-left corner. You’ll choose a name for the deck, build and then Save the deck. You can also right-click a deck and create a new copy to edit. This deckbuilding period is untimed, so you have time to build up to 20 league decks if you like.
Before joining a match, if you have more than one deck, you’ll want to click on your preferred main deck to select it for your next match. Once a League match completes, the deck with which you began the previous round will be loaded automatically – without any sideboarding adjustments from last round. You’ll need to return to the Edit Deck area of your League if you want to select a different deck as your default.
Deckbuilding Window – Scheduled Events & Queues
In a draft or sealed deck Scheduled Event or Queue, the deckbuilding period is similar to leagues with a couple important distinctions: there is a time limit in which to submit a deck, and you submit a single deck for the event.
The deckbuilding timer can be found in the top-right corner of the main deck area. After you submit a deck, you can continue to make changes. Every time you click Submit after a change, you’ll update the deck the event will use. If you fail to submit a deck before the timer runs out, Magic Online will submit your entire card pool as your deck so try to ensure you get a least one deck submitted. After the first round starts, the submitted deck will be the one used at the start of each match.
Note that deckbuilding will immediately end after each player has submitted a deck – even if players would have time left on their deckbuilding timers. This means if you submit one version of a deck, then want to make changes, your changes are not guaranteed to be submitted depending on when the deckbuilding period ends.
OPENING NEW PRODUCT
Whether you purchase new product from the Magic Online Store or win it in a tournament, cards from sealed products are not automatically opened and added to your collection. To open booster packs or other sealed products, you’ll need to head back to your Collection.
- Click the Collection scene button in the navigation bar.
- In the Filters pane, click the Other Products tab.
- You can optionally click the Sealed Product filter to show only the sealed product in your collection.
- Right-click the product you want to open, then click Open 1 of These or Open All of These.
Tip: You can use booster packs as part of some tournament entry options or you can trade them to other players, so you may not want to immediately open booster packs.