Collection Scene
At the bottom of the Collection Scene you will find the Decks & Binders section.
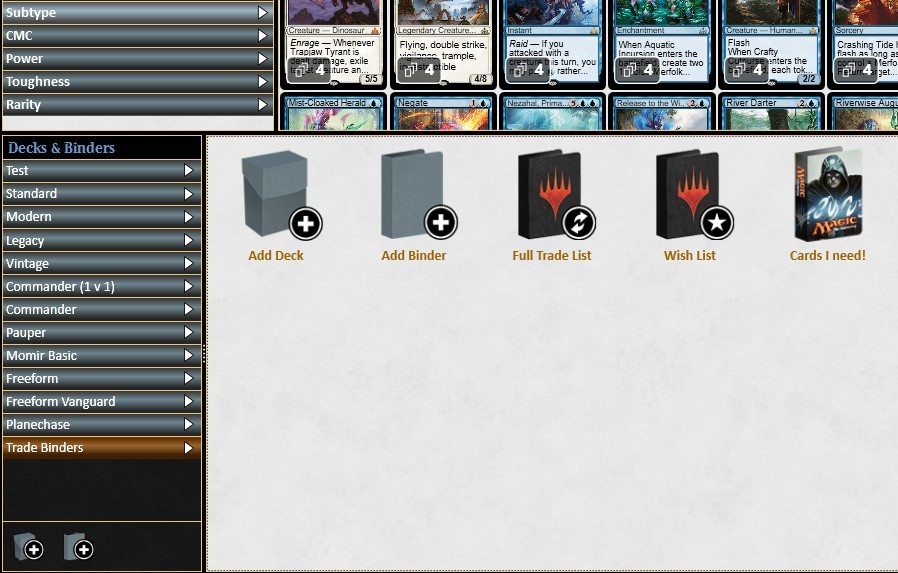
Open the Trade Binders tab. By default, you will have 2 trade binders: Full Trade List and Wish List.
The Full Trade List binder simply contains all the tradeable objects in your collection.
Tip: Should you wish to make some items unavailable for a trade, create a new binder and move those items to that binder (see Add Binder button below).
The Wish List is an easy way to create a binder filled with specific versions of cards or products you are looking to help you during a trade. Simply look for a copy of a card in your collection you need and drag it to the Wish List Binder. Looking for a card you don’t yet own? You can change the Quantity Filter to “0” and it will display all cards with the other filters you describe - usually just by inputting the name into the Search bar.
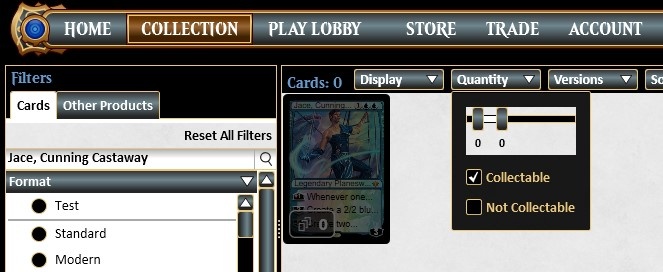
If you want to find cards you need to complete a specific deck, right-click on either the deck box image or anywhere within the window displaying the deck itself, then choose Add Missing Cards to Wish List.
Tip: If you delete a deck from which you’ve added cards to the Wish List, you’ll also need to delete them directly from the Wish List later. If you trade for cards that are on your Wish List, those cards will automatically be removed from the Wish List.
Unlike other binders, the Wish List is not available to show to trade partners. However, you can quickly determine what cards your trade partner has available via your Wish List – see Trade Process below.
You can also create new binders filled with specific cards you’d like to trade away. Simply click the Add Binder button, give your new binder a name, then drag the cards you would like to offer in a future trade to the just-created binder.
Important: Cards, Event Tickets and other objects cannot be added to a binder while a trade is in progress. If you forget to add an item to the binder, you’ll have to cancel the trade to include the forgotten item.
Trade Scene
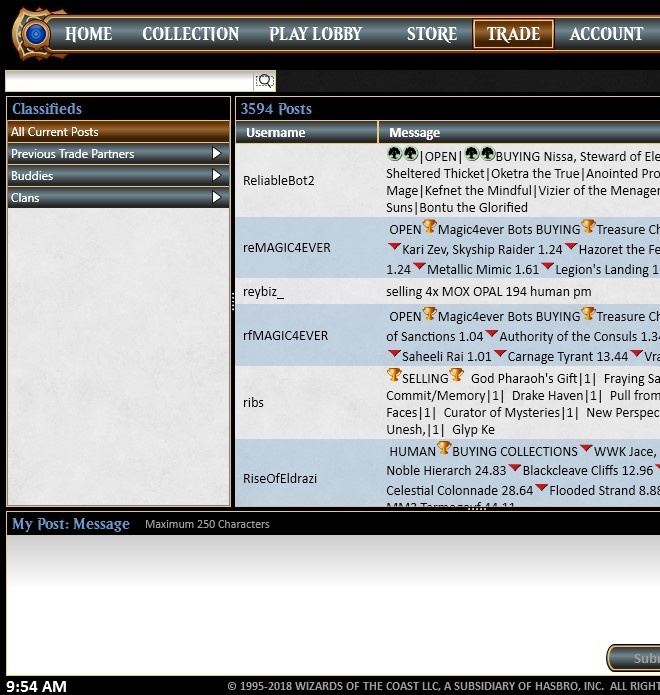
Here you can both post trades you would like to make, as well as search for cards you would like.
To post, simply type your message in the button window, and click Submit. If somebody reads your post and is interested, you will be notified that they would like to trade with you.
Most of the time, you will be searching for cards you need from other users. To do so, type your search terms into the search box then press Enter. Then find a post that matches what you would like, and double-click on it.
Here, you can select the binder that you would like to present to your trade partner. The default binder is the Full Trade List, but you can select another binder you’ve created in your collection. Only one binder can be presented in each trade session.
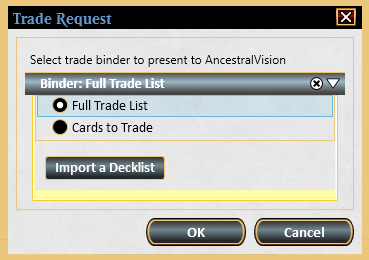
If you want to trade with someone on your Buddies list who is currently online, on the Home Scene right-click their avatar, then left-click on Trade.
Trading Process
A window will appear showing the cards available in your partner’s binder, as well as sections for items you will receive in the trade and for items your trade partner will receive. A chat window will be opened as well so that you can discuss terms with your trade partner.
You can filter the trade binder in the same manner as your collection to find a specific item. When you find what you seek, drag the item from the binder section to the You Will Receive portion of the screen – that selects 1 copy of the chosen item. To select multiple copies of that item at once, right-click it and choose Add 4 of these, Add 10 of these, Add more of these, or Add all of these as appropriate.
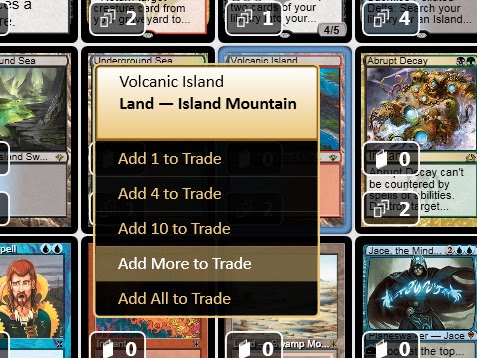
Tip: To find items your trade partner has from your Wish List, click the Quantity button and then check on the Compare to Wishlist box.
The items your trade partner will receive will appear in the lower-right panel of the Trade screen as they are added.
Once you have selected all the items you want from your trade partner, click Submit Trade. Your trade partner can continue to add items until they submit their portion of the trade.
Finally, the confirmation screen shows all items that will change hands. No more items can be added to the trade by either partner on this screen. Carefully review both sides of the deal.
- If there are corrections needed to either side, click Modify Trade to go back to the previous selection screen.
- If you change your mind, click Cancel Trade to exit this trade session.
- If you’re satisfied with the trade, click Confirm Trade.
Once both partners click Confirm Trade, the items that have been added to your Collection will appear in a new pop-up window. The new items also appear in your Full Trade Binder right away so that you can immediately have the new items available for trade to others.